윈도우10에서 복원 지점 만들기 기능을 사용하면 컴퓨터가 이전에 가장 안정적이었던 시점으로 돌아갈 수 있습니다. 복원 지점은 윈도우 시스템에 영향을 미치는 파일, 시스템 업데이트 또는 설치한 응용 프로그램을 삭제합니다.
윈도우1 시스템에 소프트웨어를 자주 설치하는 사람이라면 이 기능이 매우 유용할 것입니다. 이 기사에서는 윈도우10에서 시스템 복원 지점을 복원하고 삭제하는 방법과 함께 시스템 복원 지점을 만드는 방법을 알아보도록 하겠습니다.
목차
1. 윈도우10 시스템 복원 지점 만들기
2. 생성된 복원 지점에서 시스템을 복원하는 방법
3. 시스템 복원 지점 제거
윈도우10 시스템 복원 지점 만들기
1. 시작 으로 이동하여 "복원 지점 만들기" 키워드로 검색합니다.

2. 새로운 창이 뜨는데 빨간색으로 표시된 운영체제를 설치한 드라이브(보통 C드라이브)에 주의하세요. 설정으로 되어 있으면 4단계로 가십시오. 그렇지 않으면 시스템 보호를 켜야 합니다 . 드라이브 C =>구성을 다시 선택하십시오 .

3. 그런 다음 시스템 보호 사용을 선택합니다. 최대 사용량 섹션 에서 슬라이더를 끌어 Windows의 시스템 복원 지점에 대한 저장 공간을 조정합니다. 일반적으로 디스크 공간의 몇 퍼센트만 복원 지점에 할당하면 충분합니다. 그런 다음 적용 => 확인을 클릭하십시오.

4. 이제 C 드라이브의 보호 기능이 켜졌습니다. 생성을 선택하여 Windows 시스템의 복원 지점을 생성할 수 있습니다.

시스템 복원 지점에 원하는 이름을 지정하고 만들기를 클릭하여 만듭니다 .

이제 윈도우10 시스템의 복원 지점을 성공적으로 생성했습니다. 따라서 컴퓨터에 문제가 생기는 경우 생성된 복원 지점을 사용하여 아래의 방법으로 컴퓨터를 최상의 상태로 되돌릴 수 있습니다.
생성된 복원 지점에서 시스템을 복원하는 방법
생성된 복원 지점에서 시스템을 복원합니다. 위의 2단계와 같은 창에서 시스템 복원 항목을 선택합니다. 창이 나타나면 다음을 선택합니다.


특정 시간으로 생성된 시스템 복원 지점이 표시됩니다(여기서는 복원 지점이 2개가 있음). 언제든지 컴퓨터를 복원하려면 원하는 복원 시점을 선택하고 다음을 선택하십시오.

그런 다음 마침을 선택하면 컴퓨터가 다시 시작되고 선택한 시점의 상태로 돌아갑니다. 동시에 해당 시간 이후에 설치한 시스템 파일 및 소프트웨어도 제거됩니다.
시스템 복원 지점 제거
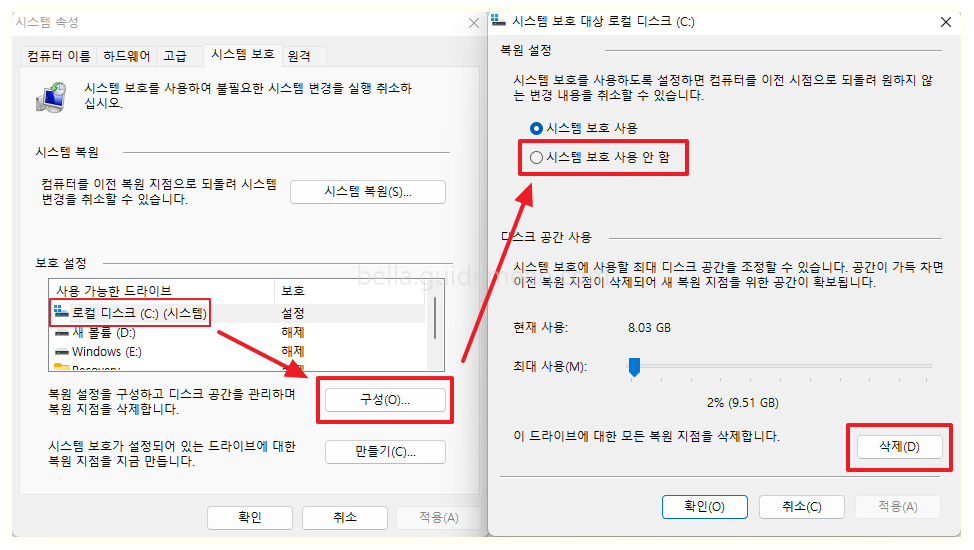
윈도우10 안전모드로 부팅하는 방법
윈도우10 안전모드로 부팅하는 방법에 대해서 알아보도록 하겠습니다. 안전 모드는 사용자가 윈도우에서 문제를 식별하는 데 도움이 되는 운영 체제의 진단 모드입니다. 안전 모드에서 문제가
bella.guidemean.com
윈도우에서 레지스트리를 백업하고 복원하는 방법
윈도우 10/11 레지스트리 백업 및 복원 방법에 대해서 알아보도록 하겠습니다. 손상된 레지스트리는 컴퓨터에 문제를 일으킬 수 있습니다. 그리고 일반적으로 손상된 레지스트리 오류의 원인은
bella.guidemean.com
윈도우11 로그인 암호 없애기 간단방법
윈도우11 로그인 암호 없애기 간단방법에 대해서 알아보도록 하겠습니다. 공용으로 사용하는 컴퓨터라면 개인 로그인을 설정하고 사용하는것이 편하지만 개인 컴퓨터라면 암호 입력이 종종 번
bella.guidemean.com
'PC > 브라우저' 카테고리의 다른 글
| 브라우저별 인터넷 쿠키 삭제하는 방법 (0) | 2022.12.13 |
|---|---|
| 윈도우10 안전모드로 부팅하는 방법 (0) | 2022.12.13 |
| 페이스북 동영상 시청기록 삭제하는 방법 (0) | 2022.12.05 |
| 유용한 유튜브 단축키 모음 (0) | 2022.12.05 |
| 구글 포토 사진 다운로드 간단방법 (0) | 2022.12.02 |



